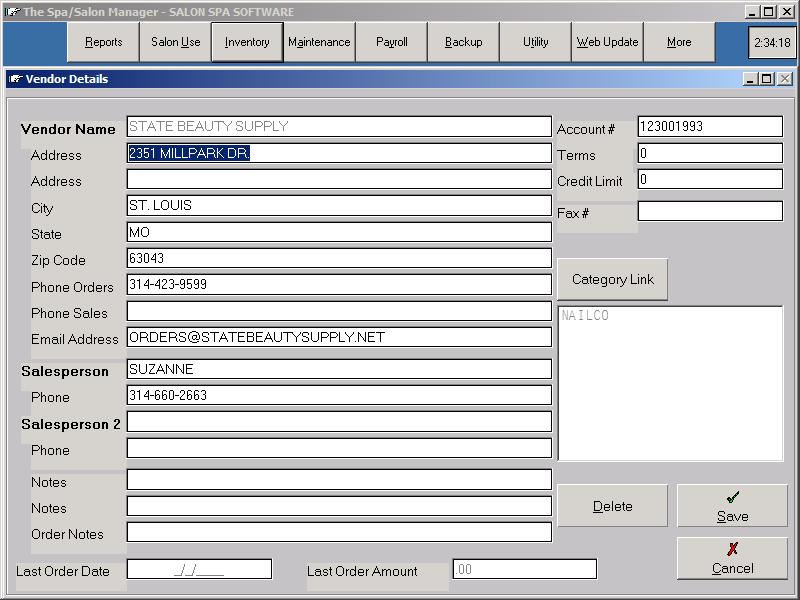Inventory
Click More until the Inventory selection is shown.
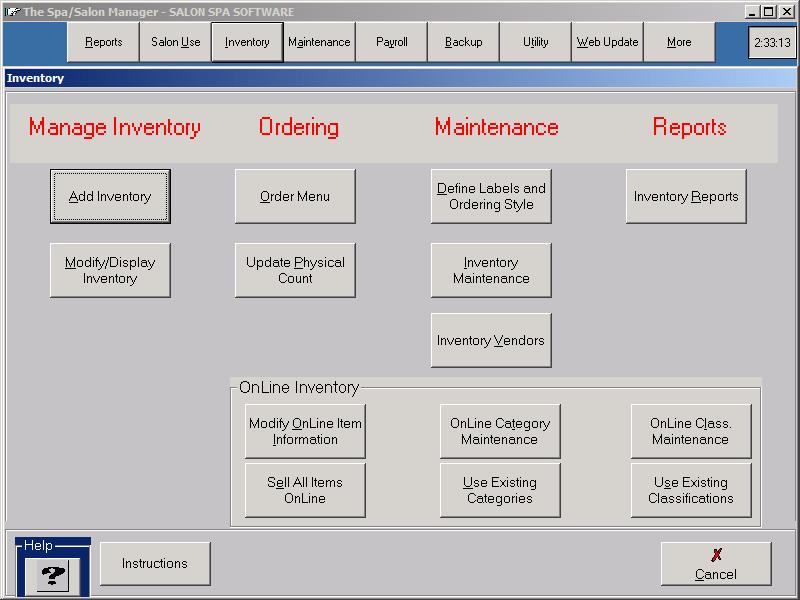
The Inventory selection allows you to add, modify, order inventory and setup vendors (Suppliers).
Add/Modify Inventory
Add Inventory is a step by step procedure for entering inventory items into
the computer.
An explanation of each section of the add inventory is shown below.
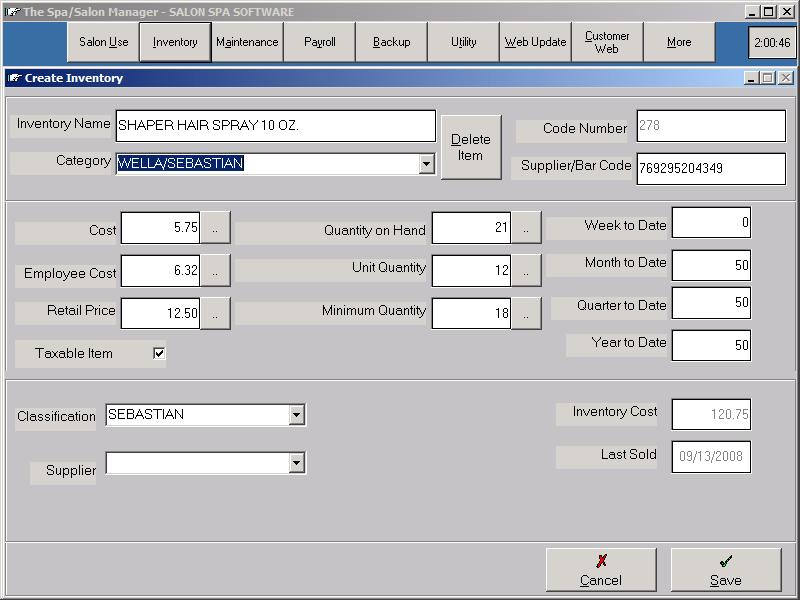
| Inventory Name | The Inventory Name should include the product description along with the size. |
| Retail Category | The Category is the generally the product manufacturer, for example, Redken, Paul Mitchell, Aveda, etc. |
| Retail Code | This is the code the computer uses to retrieve a retail item. The code can be any number between 1 and 65000. |
| Supplier/Bar Code | The Supplier/Bar Code is used to record bar code information for the product. When filling in the bar code information, scan the item to ensure that the bar code is entered correctly. |
| Cost | The dollar amount paid for the item. |
| Employee Cost | The dollar amount an employee may pay to purchase the item. Employee prices come up based upon the Customer Type. |
| Retail Price | The dollar amount a customer pays for the item. |
| Taxable Item | Checkmark the box if the item is taxable. Most retail items are taxable, but vitamins are generally excluded from taxation. |
| Quantity on Hand | The amount currently on your shelf including any back room storage of the item. |
| Unit Quantity | The number of items that must be ordered at one time. Most items can be ordered one at a time, but some items may be required to order 12 items at each time. |
| Minimum Quantity | This is the number at which you want the computer to order more product to replenish the inventory. If you have 6 items on hand and your minimum quantity 8 the computer will order two. |
| Week to Date | Sales totals for the current period. |
| Month to Date | Sales totals for the current month. |
| Quarter to Date | Sales totals for the current quarter. |
| Year to Date | Sales totals for the current year. |
| Classification | The classification is used to group products for reports. For example, a classification might be Shampoo, Conditioners and Fixatives. |
| Supplier | The Supplier or distributor is the company that you purchase the products from. Orders are created by supplier. |
| Department | The Department allows you to separate your products for retail sales, back bar, or for large corporations, actual departments. |
Order Inventory
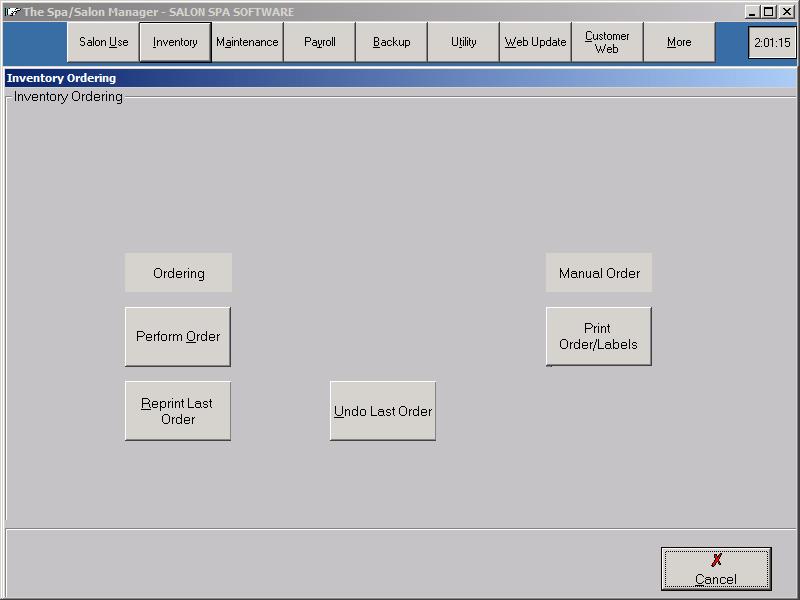
Click More until you see Inventory, Click Order Inventory
The first step to performing an order is to select the supplier to order from. The computer will calculate based upon the quantity on hand, the unit quantity, the minimum quantity and the minimum amount of items to order to have the proper inventory on hand. The system can be set to automatically post the inventory when ordered or wait until the inventory is received. Both methods allow for the a final order to be printed for your salesman and product labels. See Inventory Vendors below to see how to setup the system to email your orders to your supplier.
The computer displays all retail items to be ordered on the screen. Items can be added to the order by clicking the Add Item button. If an item is ordered that you don't want to order, clicking on the item gives the option to change the number ordered or to remove the item from the order all together.
Undo Last OrderThe Undo Last Order will remove all items from the last order only. For example, if you placed an order for your Shampoo Supplier and placed another order from your Color Supplier only the order from the Color Supplier could be undone. Make sure your order is correct before proceeding to the next supplier.
Reprint Last OrderThe system also gives you the capability to Undo Last Order or Reprint Last Order.
Post Inventory
If the inventory is not posted immediately the Post Inventory must be completed to update the quantity on hand and print inventory labels.
Print Order Labels
The Print Order Labels button allows labels to be printed for individual products without wasting labels. First you choose the supplier and enter the product codes you want to print, specifying the quantity to be printed. Once completed the system prints the labels WITHOUT updating the quantity on hand of the items printed.
Inventory Vendors
The Inventory Vendors allow you to record you detailed vendor information such as account #, address, phone and fax numbers. Once the inventory vendors have been defined the system can send orders via email directly to your supplier. Best yet, the system automatically emails you a copy of the email. Emailing orders, saves you time on the phone and ensures accurate orders.