Mailing Reports
The Mailing Reports provide a variety of marketing and reporting tools related to your customer names and information.
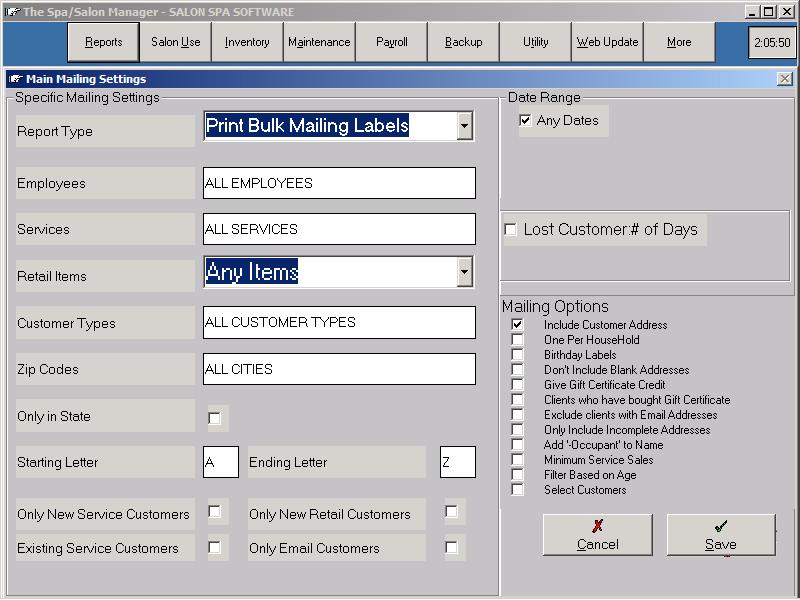
Report Types
There are several reports to choose from in the Mailing Reports section. Click the arrow to the right of Report Type to select the desired report from the following list.
| Print Bulk Mailing Labels | Prints out mailing labels formatted correctly for Avery 5160 labels. |
| List Master Mailing | Prints out a list of customers along with addresses, phone numbers and last visit dates. |
|
Phone Book (by Name, Home or Work) |
Prints out customer names and phone numbers in a format similar to a phone book. |
| Demographics Report | Prints out sales totals for each customer type (male, female, etc) and for each zip code. |
|
Referral Count (Report or Labels) |
Prints out either a list or labels for all customers that have referred a certain number of other customers. After clicking Save you will be asked for the required number of referrals and will also have the option to clear the referral counts for any customers on the list which allows you to start from scratch after mailing thank you letters, complimentary gift certificates, etc to customers that have referred a certain number of people to your business. |
| Referred By Report | Prints out a list of who referred each customer to your business. |
|
Top Customers (Labels and by Service or Retail Sales) |
Prints out a list or labels of your top customers in either service or retail sales. After clicking Save you'll have the option to base your top customer list off of their year-to-date or life-to-date totals. |
| Follow-up Report | Prints out a list of all customers that came in between the selected dates along with the date that they came in, the employee that did their service, what service they had done and their phone number so you can call them to follow up. |
| Email Report | Prints out a list of all customers that have email addresses along with their email address. |
|
Future Appointment Mailing (Labels or List) |
Prints out a list of all customers that have appointments on the book at some point between the selected dates. |
| Mailing Comments | Prints out a list of all customers along with the comment entered in on the Customer Display screen. |
|
Repeat Customer (Report or Labels) |
Prints out a list of all customers that came into the salon a certain number of times between the selected dates. You can choose the required number of visits after clicking Save. |
| Return Address Labels | Prints out return address labels for your company (using the address entered under Maintenance -> Company -> Company Info) on Avery 5267 labels. |
Report Filters
Once you have selected your report type you can also use the various filters on the screen to narrow down the list of customers. For example, you can uncheck the Any Dates box and select certain dates to only show customers that came in during those dates. If you select dates you can filter down even further by selecting specific employees, specific services (services the customer had done on the first screen and optionally the services they did not have done on the second screen), retail items, customer type, zip codes/cities and starting/ending letter for the customer's last name.
In addition to those filters you can select either Only New Service Customers or Only New Retail Customers to get all new service or new retail customers during the selected dates. Alternatively you could select Existing Service Customers to get the opposite of the Only New reports and have it only show customers that had come in at some point before the starting date. You can also select Only Email Customers to get a list of customers that match your other filters and who also have an email address in the system.
When you uncheck the Any Dates box you'll have a few options below to allow you to do special types of mailings. You can check the Lost Customer:# of Days box and enter in a number of days to do a mailing to all customers that have not come in recently. For example if you check the Any Dates box and put 90 in for the number of days you would get a listing of all customers that did come in at some point after the starting date but who have not been back in the last 90 days. You can adjust the starting date as desired but the program will default to a reasonable starting date based on the number you type in for the Lost Customer:# of Days. You can also do a reminder mailing. The reminder mailing is similar to the lost customer mailing...it looks at everyone that came in to the salon between the starting and ending date and selects all of the customers that have not been back since the ending date. You can enter your own dates or select the number of weeks for the reminder from the drop-down box beside Reminder Mailing to have the program fill in reasonable dates for you.
Finally, there are several options you can choose from to customize your mailing report. You can uncheck the Include Customer Address box to leave the address information off of the report. You can choose to only have one name on the list for each family (ie instead of John and Mary Smith showing up as separate names you would get one name - The Smith Family). You can choose Birthday Labels to only get customers that have birthdays in the months that you select after clicking Save. You can choose to have any customers with incomplete address information excluded with the Don't Include Blank Addresses option (make sure to leave the Include Customer Address box checked if you're using this option). You can also choose to have every customer in the list receive a gift certificate credit to their account or to only list customers that have purchased a gift certificate in the past if you sell your gift certificates by customer name (these options won't work if you sell your gift certificates by number only). You can exclude customers that have an email address (very useful if you send out an email through the program and then want to only mail to customers that did not receive the email). You can select Only Include Incomplete Addresses to get a list of customers from which you still need to get their address information. You can select Add '-Occupant' to Name if you want to have the labels include -Occupant after the name which allows the post office to deliver your advertisements to the current occupant if your original customer has moved. You can select a Minimum Service Sales which filters out all customers that have less in service sales than the amount you type in after clicking Save. And finally you can Filter Based on Age allowing you to only get customers that are the desired age (this requires that you enter customer birthdays along with their birth year under Customer Display).
As you can see there are many options in the Mailing Reports which allows very specific and powerful marketing and reporting. Don't hesitate to contact technical support with any questions.